- Web templates
- E-commerce Templates
- CMS & Blog Templates
- Facebook Templates
- Website Builders
Magento. How to add “Terms and Conditions” rule and check box to the checkout page
April 5, 2016
This tutorial will show you how to add Terms and Conditions rule and check box to the checkout page in Magento.
Magento. How to add “Terms and Conditions” rule and check box to the checkout page-
If you want your Terms and Conditions to be shown during the checkout process, and if you want to make customers accept them in order to be able to place an order, you can do this by using available settings in Magento admin panel. To do this, navigate to Sales menu > Terms and conditions. To add Terms and Conditions click on Add New Condition button, which is in the top right corner of the page:
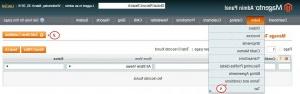
-
On the new page, you’ll see the settings that you should configure to add Terms and conditions. These settings are the following:
Condition Name: any name that you want.
Status: if you want Terms and conditions to be visible on frontend set it to Enabled.
Show Content as : this option allows selecting, whether input the text for Terms and conditions using plain text, or whether add some styling using HTML tags.
Store View: list of the store views that you’ve created. You can select the ones, where you want the particular Terms and conditions to be displayed.
Checkbox Text: in addition to the terms and conditions text itself, a checkbox is displayed, which the customer has to check in order to accept terms and conditions. You can add here any text you want to appear near the checkbox.
Content: you can type here your Terms and conditions text.
Content Height (css): Use this option to specify the height of the text area that will be used on the frontend to display Terms and conditions.
When you’re done, click Save Condition button:
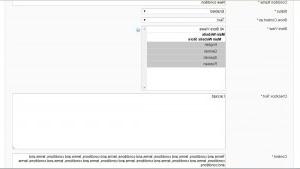
-
To display Terms and conditions at the Order Review step of the checkout process and to make it mandatory for customers to accept, you need to navigate to System menu > Configuration > Checkout section of your admin area. Expand the Checkout options panel and set the drop-down menu Enable Terms and Conditions to Yes. Hit the Save Config button. Now the Terms and Conditions will be displayed on your checkout page.
Thank you for reading our tutorial. Now you know how to add Terms and Conditions rule and check box to the checkout page in Magento.
Feel free to check the detailed video tutorial below:
Magento. How to add “Terms and Conditions” rule and check box to the checkout page













